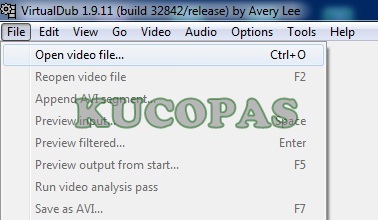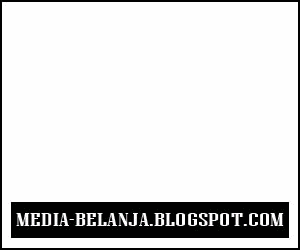Dan trik kali ini saya akan coba menerangkan secara detail cara membuat dan memasang Watermark pada Video melalui VirtualDub. kenapa harus melalui VirtualDub, Karena cara ini terbilang sangat mudah dan simpel menurut saya. Dan saya juga sering menggunakannya karena gratis dan tidak di pungut biaya sepeser pun.
Silahkan Sobat bisa Download Gratis VirtualDub DISINI. Setelah di Download jangan lupa di Extract (instal).
Untuk membut Watermark atau Logo atau Tulisan yang akan kita pasang di Video, Kita bisa buat dalam bentuk Image, Namun saran saya buat Image atau Foto dengan Format file .bmp atau .tga (kedua format file tersebut yang didukung/Support oleh VirtualDub).
Ukuran Logo atau foto sendiri sebenarnya bebas, Namun ukuranya juga harus di pertimbangkan dengan ukuran atau tampilan video yang akan kita kasih atau pasangi watermark. Saran saya gunakan ukuran yang pas menurut Sobat, Disini saya kasih contoh ukuran foto yang akan saya gunakan untuk membuat watermark video, Berikut Image Teks berukuran 125x38 pixel. Jangan lupa sobat gunakan Background Image teks yang berwarna Hitam, Seperti contoh gambar berikut:
Jika sobat sudah membuat Image Teks seperti contoh diatas, Langkah yang selanjutnya adalah silahkan sobat jalankan atau buka VirtualDub yang sobat Download tadi.
Cara memberi Watermark pada Video silahkan Sobat ikuti langkah-langkahnya sebagai berikut:
1. Setelah sobat jalankan VirtualDub, Lalu buka file Video yang akan kita kasih Watermark.
Caranya Sobat klik Menu >> File >> Open Video File.
Lihat gambar di bawah ini:
Setelah File Video di pilih, maka akan muncul tampilan seperti contoh Gamabar di bawah ini. Tergantung File Video apa yang sobat pilih.
Catatan:
- File Video yang di support adalah Format AVI atau Video Clip, Sobat bisa Convert To AVI terlebih dahulu agar proses membuat dan memasang Watermak pada video lebih mudah.
Silahkan sobat Pilih Menu >> Video >> Filters >> Add >> Kemudian scroll ke bawah, Pilih >> Logo.
Lihat contoh gambar di bawah ini.
3. Langkah yang selanjutnya, Setelah klik Logo lalu klik OK, maka akan tampil seperti contoh gambar di bawah ini:
Keterangan:
- Pada Logo silahkan Sobat buka file Foto atau Image Watermark yang sobat buat tadi. Cara memasukkannya >> Klik [...] pada gambar Panah no 1 lihat gambar di atas.
- Kemudian centang pilihan Enable per-pixel alpha blending using alpha channel dan Use gray channel of secondary image for alpha channel. Seperti dalam gambar panah no 2.
- Selanjutnya pada kolom Alpha image juga di centang seperti gambar panah no 3.
- Kemudian Sobat buka file foto atau image yang sama dengan file Logo image di atas, seperti gambar Panah no 4.
Lihat contoh gambar preview di bawah ini:
5. Dalam gambar Filter Preview diatas, sobat sudah bisa melihat contoh hasilnya Watermark yang sobat buat, lihat contoh gambar sebelah kanan (di pojok kanan bawah sudah ada watermak-nya) dan sobat juga bisa mengaturnya dengan pengaturan sebagaiberikut:
- gambar Panah no 5 adalah Opacity, Fungsinya untuk mengubah Folume Transparan Foto atau Image Logo Watermark, Silahkan sobat atur dan geser seperti yang sobat inginkan.
- Gambar Panah no 6 adalah Justification, Fungsinya untuk menempatkan posisi Watermark di Video Sobat. Silahkan sobat atur seperti yang sobat inginkan. (tombol TL= Top Left, TC= Top Center, TR= Top Right, ML= Middle Left, MC= Middle Center, MR= Middle Right, BL= Bottom Left, BC= Bottom Center, BR= Bottom Right). Jika kita ingin menggeser sedikit demi sedikit bisa menggunakan X offset (geser kanan kiri) dan Y offset (geser atas bawah).
Lihat contoh gambar di bawah ini:
7. Langkah yang terakhir adalah Tahap Penyimpanan File Video yang sudah kita pasangi Watermark tadi.
Cara Penyimpanan Video, Silahkan Sobat klik Menu >> File >> Save As AVI.
Lihat contoh gambar di bawah ini:
8. Setelah sobat klik >> Save As AVI, maka akan muncul pop up untuk penyimpanan file Video, Silahkan sobat Simpan dalam Folder Komputer atau Laptop Sobat.
9. Kemudian akan muncul seperti gambar di bawah ini:
10. Silahkan Sobat tunggu hingga proses penyimpanan Video yang di pasangi Watermark tadi selesai dan Sobat sudah bisa menikmati hasilnya.
Catatan:
- Jika hasil ukuran File Video nya menjadi membengkak atau besar, Sobat bisa Convert menjadi format file 3gp atau file yang lain yang lebih kecil ukuranya.
Demikian Trik mudah Cara Membuat Dan Memasang Watermark Pada Video, Semoga bermanfaat bagi Sobat KUCOPAS semua. Jika ada pertanyaan mengenai hal ini, Silahkan sobat bertanya dalam Form Comment.
| Supported by http://kuc0pas.blogspot.com |