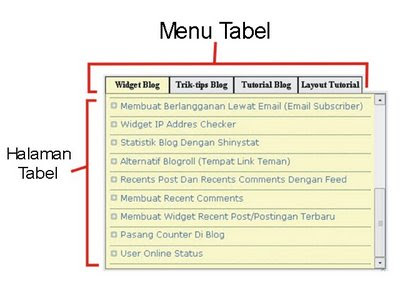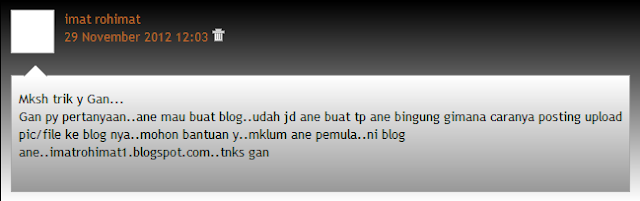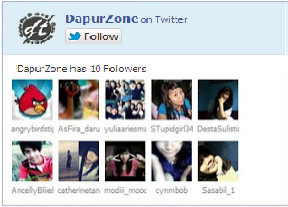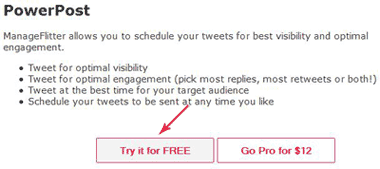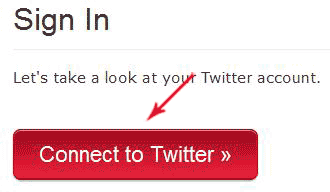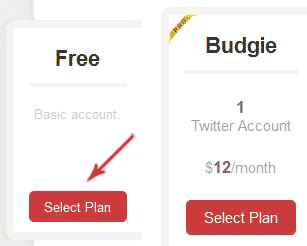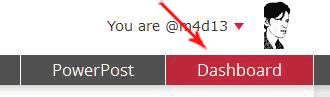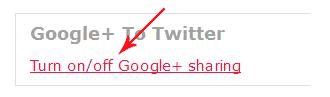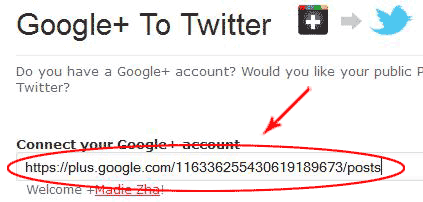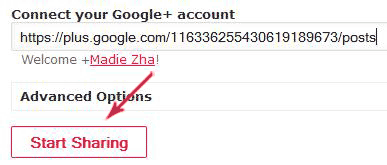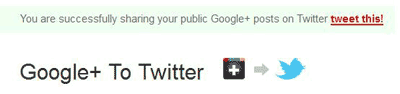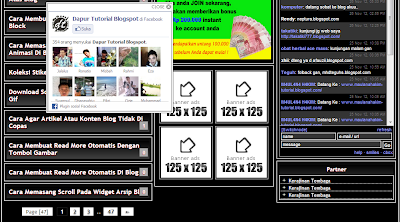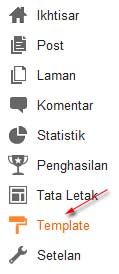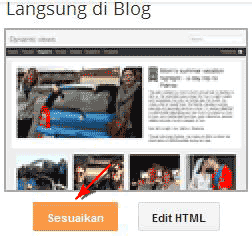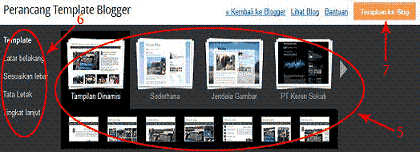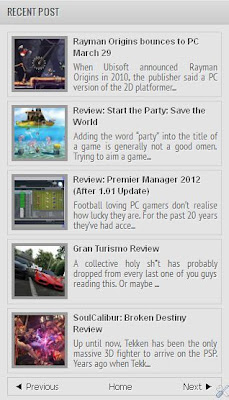Cara Memasang Meta Tag Otomatis di Setiap Postingan Blog - Sudah lama banget Master Chef tidak Update Tutorial Seo Blogspot. Kali ini Mater Chef akan berikan resep Cara memasang Meta Tag Otomatis diblog. Pernahkan kamu mendengar atau sempat memperlajari mengenai Meta Tag Otomatis ?. ya...mungkin sebagian mengenal hal ini dan buat para master Seo Sudah tidak asing lagi. Berhubungan dengan tulisan Master Chef Dapur Tutorial Blogspot dan Seo kali ini, sebelumnya Master Chef juga sudah Pernah membahas mengenai meta tag (Baca : Cara Memasang Meta Tag Di Blog).
Meta tag otomatis di setiap postingan sangat berguna untuk meningkatkan Optimasi Seo On Page karena pada setiap postingan akan memiliki meta Deskripsi yang berbeda antara postingan artikel satu dengan postingan artikel yang lain. Bagai mana Cara Pasang Meta Tag Di Setiap Postingan Otomatis ?, pertanyaan inilah yang akan kita selelsaikan kali ini.
Berikut resep Cara Pasang Meta Tag Otomatis di Setiap Postingan Blog :
Meta tag otomatis di setiap postingan sangat berguna untuk meningkatkan Optimasi Seo On Page karena pada setiap postingan akan memiliki meta Deskripsi yang berbeda antara postingan artikel satu dengan postingan artikel yang lain. Bagai mana Cara Pasang Meta Tag Di Setiap Postingan Otomatis ?, pertanyaan inilah yang akan kita selelsaikan kali ini.
Berikut resep Cara Pasang Meta Tag Otomatis di Setiap Postingan Blog :
- Tetap seperti biasanya, kamu harus login dulu ke halam blogger kamu
- Jika sudah akses halaman Edit HTML ( Baca : Cara Mengakses Halaman Edit HTML Blogspot)
- Jangan lupa untuk Download Lengkap Template Kamu terlebih dahulu. Yang belum paham Caranya ( Baca : Cara Back-up dan Upload template lengkap Blogspot)
- Langkah selanjutnya Buat kamu yang sudah menggunakan Meta Tag kamu harus menghapus kode Meta Tag kamu sebelumnya yang belum pernah menggunakan Meta Tag langsung saja cari kode <title><data:blog.pageTitle/></title> ( Gunakan Tombol CTRL + F dan F3 agar lebih mudah menemukan kode)
- Jika sudah menemukan kode diatas,, Hapus kode tersebut dan ganti dengan kode berikut :
- Sekarang Klik Simpan Template
- Selesai
<b:if cond='data:blog.url == "http://Alamat-Blogkamu.blogspot.com/"'>
<title><data:blog.pageTitle/></title>
<meta name='Description' content='Disini Description Blog Kamu'/>
<meta name='Keywords' content='Disini Isi Dengan Kata Kunci Untuk Home Page'/> </b:if>
<b:if cond='data:blog.pageType == "item"'>
<title><data:blog.pageName/> - <data:blog.title/></title>
<meta expr:content='data:blog.pageName + ", " + data:blog.title + ", " + data:blog.pageName' name='Description'/>
<meta expr:content='data:blog.pageName + ", " + data:blog.title + ", " + data:blog.pageName' name='Keywords'/>
</b:if>

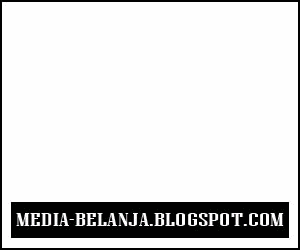

+Kolom+Di+Blog.gif)