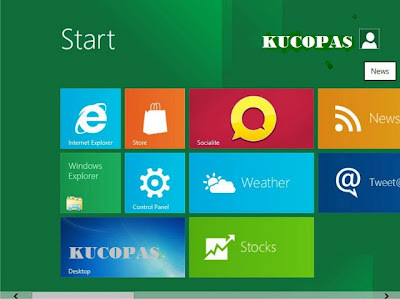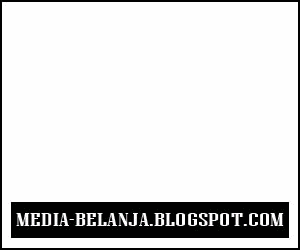PENTING:
Sebagai catatan kecil bagi sobat yang ingin mejadikan laptop atau pc dual booting, Yaitu pastikan untuk menyediakan partisi baru (primer) yang ukurannya lebih dari 20GB. Tetapi jika hanya ingin melakukan instalasi bersih, Pastikan sobat membackup terlebih dahulu file-filenya. Kemudian baru di format harddisk pada partisi yang akan dilakukan install ulang tersebut. Setelah itu sobat bisa melakukan install windows 8 nya di laptop atau pc sobat semua.
Cara Install Windows 8
1. Boot laptop atau pc dengan installer windows 8 sobat.
2. Sobat akan membutuhkan beberapa menit untuk memuat file-file windows 8, Kemudian sobat akan di bawa ke layar instalasi windows 8 seperti di bawah ini.
Pilih bahasa, waktu dan keyboard input sesuai dengan keinginan sobat dan klik “Next”.
3. Kemudian klik “Install Now” seperti gambar di bawah ini.
4. Lalu jangan lupa sobat centang “Accept the terms and conditions” dan klik “Next”.
5. Sobat lihat gambar di bawah ini, Ada dua opsi pilihan untuk instalasi windows. Apakah sobat ingin meng-upgrade windows ke windows 8 Edisi Developer atau hanya ingin melakukan instalasi bersih (format ulang).
Setelah sobat sudah menentukan pilihan, Kemudian sobat pilih Custom (Advanced) untuk melanjutkan instalasi bersih.
6. Lihat pada layar instalasi di bawah ini, Silahkan sobat memilih drive yang ingin sobat instal. Pilih sesuai dengan keinginan sobat semua, Pilih dual booting atau single booting.
Setelah sobat mengkonfigurasi drive lalu klik “Next”
7. Setelah itu akan muncul seperti gambar yang ada di bawah ini.
Install windows 8 dalam proses, Dalam proses ini akan membutuhkan waktu beberapa menit.
2. Sobat akan membutuhkan beberapa menit untuk memuat file-file windows 8, Kemudian sobat akan di bawa ke layar instalasi windows 8 seperti di bawah ini.
Pilih bahasa, waktu dan keyboard input sesuai dengan keinginan sobat dan klik “Next”.
3. Kemudian klik “Install Now” seperti gambar di bawah ini.
4. Lalu jangan lupa sobat centang “Accept the terms and conditions” dan klik “Next”.
5. Sobat lihat gambar di bawah ini, Ada dua opsi pilihan untuk instalasi windows. Apakah sobat ingin meng-upgrade windows ke windows 8 Edisi Developer atau hanya ingin melakukan instalasi bersih (format ulang).
Setelah sobat sudah menentukan pilihan, Kemudian sobat pilih Custom (Advanced) untuk melanjutkan instalasi bersih.
6. Lihat pada layar instalasi di bawah ini, Silahkan sobat memilih drive yang ingin sobat instal. Pilih sesuai dengan keinginan sobat semua, Pilih dual booting atau single booting.
Setelah sobat mengkonfigurasi drive lalu klik “Next”
7. Setelah itu akan muncul seperti gambar yang ada di bawah ini.
Install windows 8 dalam proses, Dalam proses ini akan membutuhkan waktu beberapa menit.
8. Setelah selesai proses install windows 8 tersebut, laptop atau pc akan reboot dan akan mempersiapkan pengaturan berikutnya. Jadi silahkan sobat menunggu untuk beberapa saat lagi windows 8 akan segera siap untuk proses yang selanjutnya.
9. Sekarang pada proses selanjutnya akan membawa Sobat untuk mempersonalisasi pengaturan desktop Sobat. Silahkan pilih “Express settings” yang ada pada layarnya, Disitu tertera keterangan tentang apa saja settingan yang akan dilakukan Sobat semua.
10. Lihat gambar di bawah ini, Pada Install Windows 8, Sobat dapat login menggunakan account Windows Live. Jadi, Sobat dapat memasukkan informasi account Windows Live Sobat.
Jika Sobat tidak ingin menggunakan metode login ini, silahkan Sobat klik pada “I don’t want to log in with a Windows Live ID”.
Kemudian Sobat dapat memilih “Local account” untuk membuat Username dan Password untuk login ke Windows 8 Sobat, Lihat gambar di bawah ini.
Setelah semua informasi sobat telah selesai dimasukkan, Kemudian sobat klik “Next”.
11. Sekarang Windows 8 akan mengkonfigurasi pengaturan sobat.
12. Setelah selesai di setup dengan lengkap, Maka sekarang sobat dapat menikmati Desktop Windows 8 yang menarik dan penuh dengan fitur-fitur yang baru.
Lihat gambar di bawah ini.
Saya ucapkan Selamat kepada Sobat semua yang sekarang telah berhasil menginstal Windows 8 edisi Pengembang pada laptop atau pc Sobat. Selamat menikmati fitur-fitur terbarunya yang sangat menarik dari Windows 8.
Semoga artkel posting tentang Cara Install Windows 8 ini bisa sangat bermanfaat bagi Sobat KUCOPAS semua.